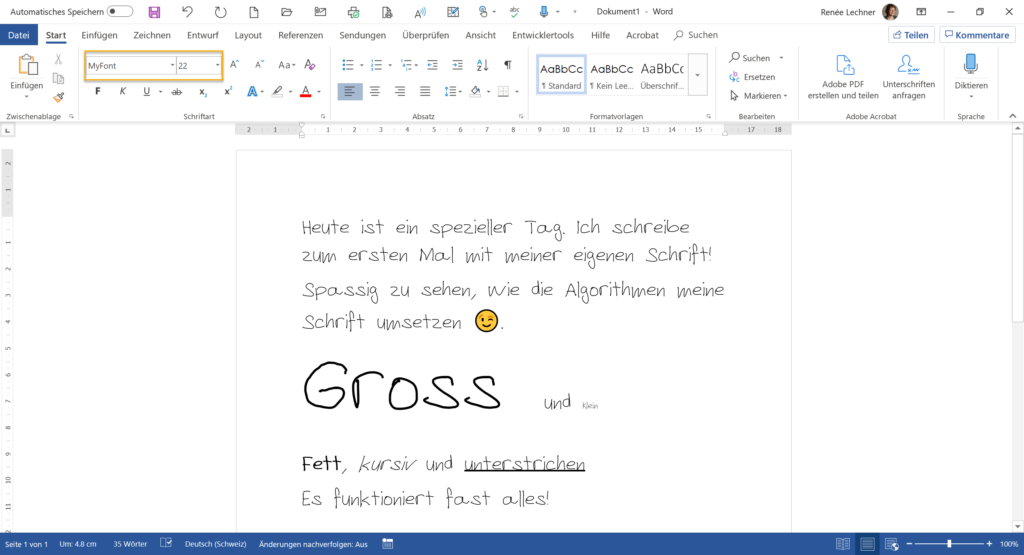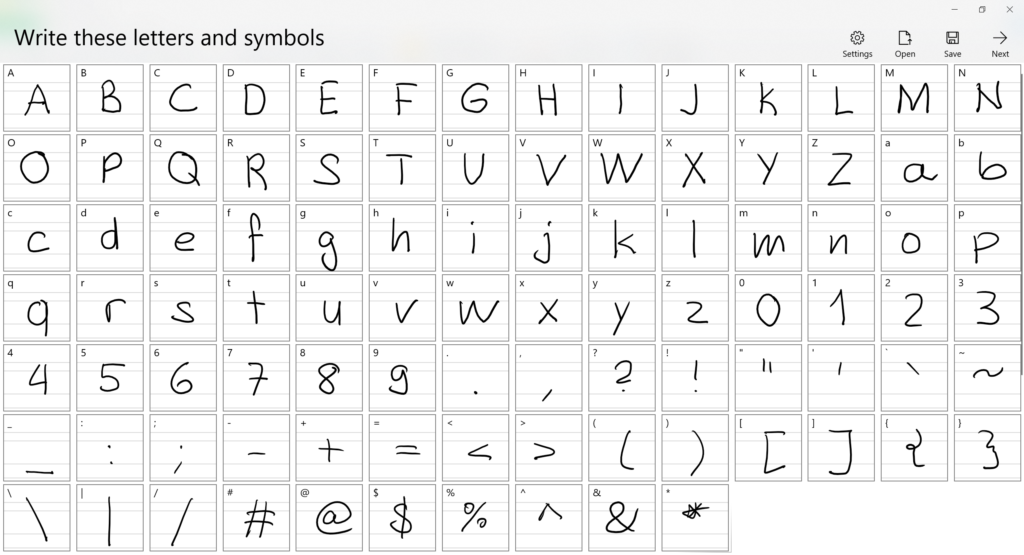Digitalisierung ist in der Bildungslandschaft das Stichwort des Jahrzehnts. Deshalb rückt vermehrt die Informatik und der Informatik-Unterricht in den Fokus. Nur wer die Grundlagen der Informatik-Wissenschaft versteht, kann die aktuellen Entwicklungen einschätzen, kann Medien nutzen – oder auch entwickeln. In diesem Beitrag stelle ich mit “einfach Informatik” ein neues Lehrmittel vor, das Schülerinnen und Schüler ab dem 5. Schuljahr in die Geheimnisse der Informations-Wissenschaften und des Programmierens einführt.
“einfach Informatik” wurde verfasst von Juraj Hromkovic. Er hat an der ETH in Zürich den Lehrstuhl für “Informationstechnologie und Ausbildung” inne, wo er sich seit Jahren zum einen für die Einführung von Informatik-Unterricht auf allen Schulstufen einsetzt und zum anderen zusammen mit seinen Assistentinnen und Assistenten unzählige Einführungs-Kurse ins Programmieren an der Primarschule organisiert hat. So richtet sich denn “einfach Informatik” auch an Schülerinnen und Schüler der Volksschule, und es ist auf den Zyklus II und III des Fachs “Medien und Informatik” des Lehrplans 21 ausgerichtet.
Informatik ist nicht nur Programmieren
Das neue Lehrmittel für den Zyklus II ist aufgeteilt in drei Bände, die sich mit den verschiedenen Aspekten der Informatik befassen. So geht es nicht nur ums Programmieren, sondern ebenso um die Darstellung und Verarbeitung von Informationen und Daten. In einem dritten Band widmet sich Hromkovic unter dem Titel “Strategien entwickeln” der Algorithmik – jener Kompetenz also, eine gegebene Fragestellung in einzelne Lösungsschritte und damit in eine konkrete Lösungsanleitung zu verwandeln.
Im gesamten Lehrmittel geht es dem Autor darum, die Informatik als Informations-Wissenschaft darzustellen und sie in die Geschichte der Menschheit einzubetten. So verortet Hromkovic die Anfänge dieser Wissenschaft nicht etwa bei der Erfindung von Computern oder anderen Rechenmaschinen, sondern bei der Erfindung von Schrift- und Zahlsystemen in vorchristlicher Zeit. Schriften und Zahlsysteme ermöglichten es den Menschen erstmals, Daten nach bestimmten Regeln so festzuhalten, dass andere Menschen diese wieder verwenden und verwerten konnten. In vielen konkreten Beispielen macht es Hromkovic den Schülerinnen und Schülern möglich, diese Entwicklung von den ersten von Menschen erfunden Zahlsystemen bis hin zu selbstkorrigierenden Codes beispielsweise in den Strichcodes auf Laden-Artikeln nachzuvollziehen und zu verstehen.
Einführung ins Programmieren
Neben diesem Basis-Wissen widmet sich ein Band selbstverständlich auch dem Programmieren. Hromkovic setzt dabei auf die Programmiersprache Python. Diese bietet für Anfängerinnen und Anfänger einen sehr einfachen und intuitiven Einstieg ins Programmieren. Darüber hinaus ist sie aber auch die derzeit am dritthäufigsten verwendete Programmiersprache in der Industrie. Damit ist sie ideal für die Schule. Denn die Schülerinnen und Schüler erhalten einen gut verständlichen Einstieg. Und die Sprache, die sie lernen, können sie auch im späteren Berufsumfeld und im Studium weiterhin benutzen.
Hromkovic wählt als Einstieg ins Programmieren den Turtle-Grafik-Ansatz. Dabei steuern die Lernenden mit ihren Programm-Befehlen eine kleine Schildkröte, die bei jeder Bewegung eine Strich zeichnet. Programmieren bedeutet in diesem Fall, mit der Schildkröte Bilder zu zeichnen. Dieser Einstieg ist ideal, weil die Richtigkeit eines Programms sehr einfach auch von den Lernenden selbst überprüft werden kann. Das Programm ist dann gut, wenn die Schildkröte das zeichnet, was sie zeichnen soll.
Obwohl es auf den ersten Blick einfach erscheint, mit einer Schildkröte Figuren zu zeichnen, ermöglicht es dieser Ansatz, relativ schnell und für die Schüler nachvollziehbar die grundlegenden Konzepte, die hinter jedem Computer-Programm stehen, zu vermitteln. Damit die Programme unabhängig von der Schulinfrastruktur oder von den Schülergeräten entwickelt werden können, hat die ETH zusammen mit Tobias Kohn den Online-Editor WebTigerJython entwickelt. Dieser lässt sich in jedem Browser öffnen und ist – mindestens für die Turtle-Grafik – voll funktionsfähig.
Online-Plattform
Zu dem Lehrmittel, das ganz traditionell als Buch – oder auch als E-Book – beim Klett-Verlag erhältlich ist, gibt es eine Online-Plattform unter https://einfachinformatik.inf.ethz.ch. Dort finden sich alle Aufgaben aus dem Buch sowie Zusatzmaterial für Schülerinnen und Schüler, die aus dem Buch zu wenig Anschauungs- und Übungsmaterial erhalten. Die Online-Plattform ist allerdings erst im Entstehen, und die Benützung ist noch nicht wirklich intuitiv gestaltet. Aber die Aufgaben funktionieren und sind teilweise recht anspruchsvoll.
Lehrmittel für die Primarschule
Neben diesen drei Bänden gibt es auch noch zwei Bände für den Zyklus II, konkret für das 5. und 6. Schuljahr. Diese beiden Bände legen das Fundament für die oben erwähnten drei Bände für die Sek I. Auch hier gibt es einen Teil, in dem die Programmiergrundlagen gelegt werden. In einem zweiten Band “Lösungen finden” gibt es algorithmische Überlegungen sowie eine Einführung in die Ver- und Entschlüsselung von Informationen. Dabei gibt es viele Aufgaben, die die Schülerinnen und Schüler in Form von Rätseln und kleinen Challenges auf spannende Art in die Thematik einführen.
Sämtliche Themen aus den Bänden für die Fünft- und Sechst-Klässler werden in den späteren Bänden für die Sek I im Sinne eines Spiralcurriculums wieder aufgenommen und vertieft. Auf diese Weise erfahren die Lernenden, welche Themen in der Informatik wichtig sind.
Informatik als Motor der Digitalisierung
Bei der Diskussion um die Digitalisierung im Bildungsbereich liegt der Fokus oft allzu sehr auf den digitalen Medien. Dabei geht oft etwas vergessen, dass der Motor hinter der Digitalisierung die Informations-Wissenschaften sind. Wer verstehen möchte, was Digitalisierung bedeutet und welche Auswirkungen sie auf den Menschen und die Gesellschaft haben kann, muss etwas von Informatik verstehen. Hromkovic gelingt es in seinen Büchern, viele dieser basalen Aspekte so zu vermitteln, dass sie spannend sind und der Bezug zur eigenen Erfahrungswelt auch für Kinder und Jugendliche sichtbar wird.
Das Bild der Informatik, das der Autor zu vermitteln versucht, geht über das Programmieren oder über das Benützen von fancy Online-Tool hinaus. Es versetzt die Schülerinnen und Schüler zum einen in die Lage, eigene Ideen in ein lauffähiges Programm zu übersetzen und zum anderen, viele Aspekte des täglichen digitalen Lebens nachzuvollziehen oder zumindest die Idee dahinter zu verstehen. Damit leistet das Buch einen wichtigen Beitrag zur Bildung, der mit dem alleinigen Benützen und Bedienen von digitalen Medien niemals erreicht werden kann.
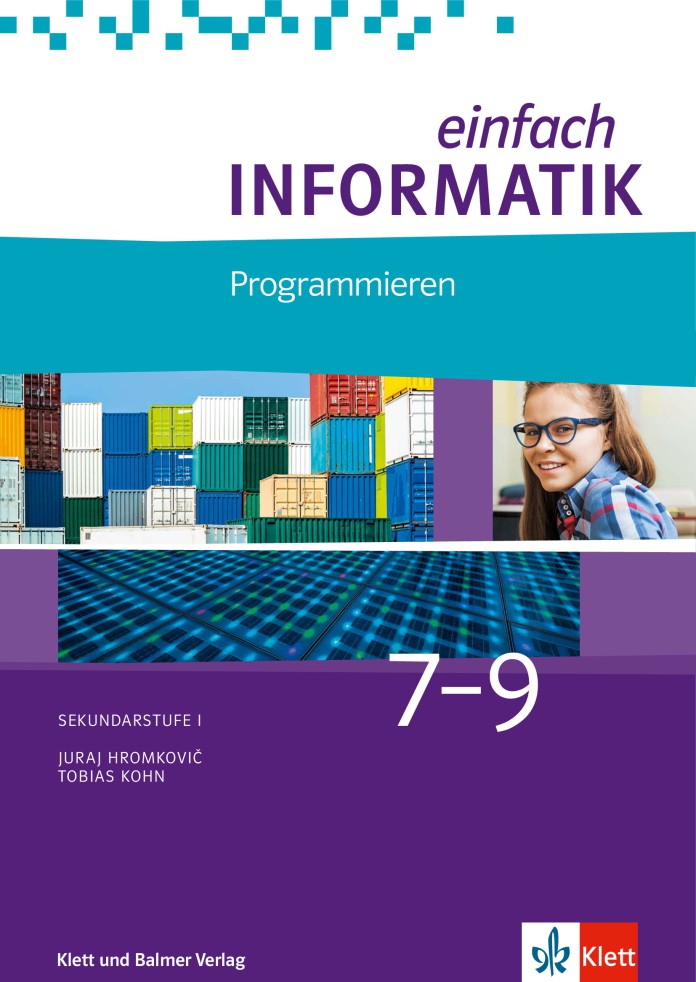







 Der Umgang mit mathematischen Formeln in Dokumenten ist ein ewiges Leiden. Damit sie schön dargestellt werden, benötigt es entweder ein separates Dateiformat wie LateX oder sonst Zusatzsoftware und Plugins für Textverarbeitungs-Programme. Doch es geht auch einfach: Microsoft Word hat seit Jahren einen sehr guten Formel-Editor. Und seit einigen Monaten versteht er nun sogar LateX. Hier kommen die wichtigsten und zeitsparendsten Features.
Der Umgang mit mathematischen Formeln in Dokumenten ist ein ewiges Leiden. Damit sie schön dargestellt werden, benötigt es entweder ein separates Dateiformat wie LateX oder sonst Zusatzsoftware und Plugins für Textverarbeitungs-Programme. Doch es geht auch einfach: Microsoft Word hat seit Jahren einen sehr guten Formel-Editor. Und seit einigen Monaten versteht er nun sogar LateX. Hier kommen die wichtigsten und zeitsparendsten Features. 
























 Wer OneNote im Unterricht für Klassennotizbücher einsetzt, kennt das Problem: Bei einigen Schülerinnen oder Schülern lässt sich das Notizbuch nicht synchronisieren oder es kommt eine Meldung “Sie sind nicht mehr berechtigt, auf dieses Notizbuch zuzugreifen” oder alles miteinander. Mühsame Sache. Hier gebe ich einige Tipps, die sie in einem solchen Fall versuchen können. Alle Tipps gelten nur für OneNote für Windows 10 – und NICHT für OneNote 2016.
Wer OneNote im Unterricht für Klassennotizbücher einsetzt, kennt das Problem: Bei einigen Schülerinnen oder Schülern lässt sich das Notizbuch nicht synchronisieren oder es kommt eine Meldung “Sie sind nicht mehr berechtigt, auf dieses Notizbuch zuzugreifen” oder alles miteinander. Mühsame Sache. Hier gebe ich einige Tipps, die sie in einem solchen Fall versuchen können. Alle Tipps gelten nur für OneNote für Windows 10 – und NICHT für OneNote 2016.






 Wir ziehen uns zurück in die unterrichtsfreie Zeit, auch bekannt als Oster-Ferien. Wir wünschen allen Leserinnen und Lesern erholsame Tage, viele Hasen und noch mehr Ostereier. Einige davon findet man übrigens
Wir ziehen uns zurück in die unterrichtsfreie Zeit, auch bekannt als Oster-Ferien. Wir wünschen allen Leserinnen und Lesern erholsame Tage, viele Hasen und noch mehr Ostereier. Einige davon findet man übrigens 
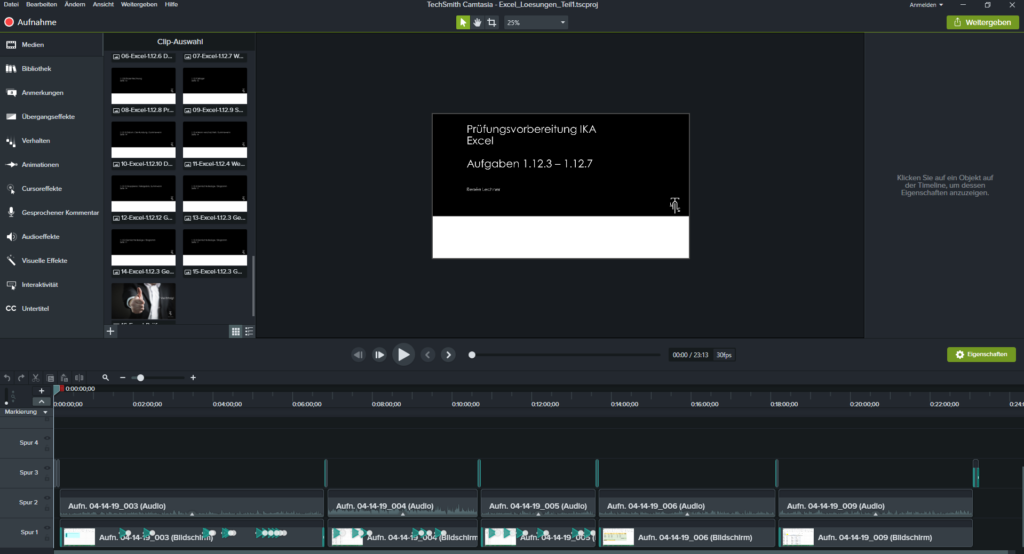



























 Schaltfläche. Sofort erscheint auf der rechten Seite eine Einblendung, die einem für die handschriftliche Formel einen Vorschlag macht.
Schaltfläche. Sofort erscheint auf der rechten Seite eine Einblendung, die einem für die handschriftliche Formel einen Vorschlag macht.